

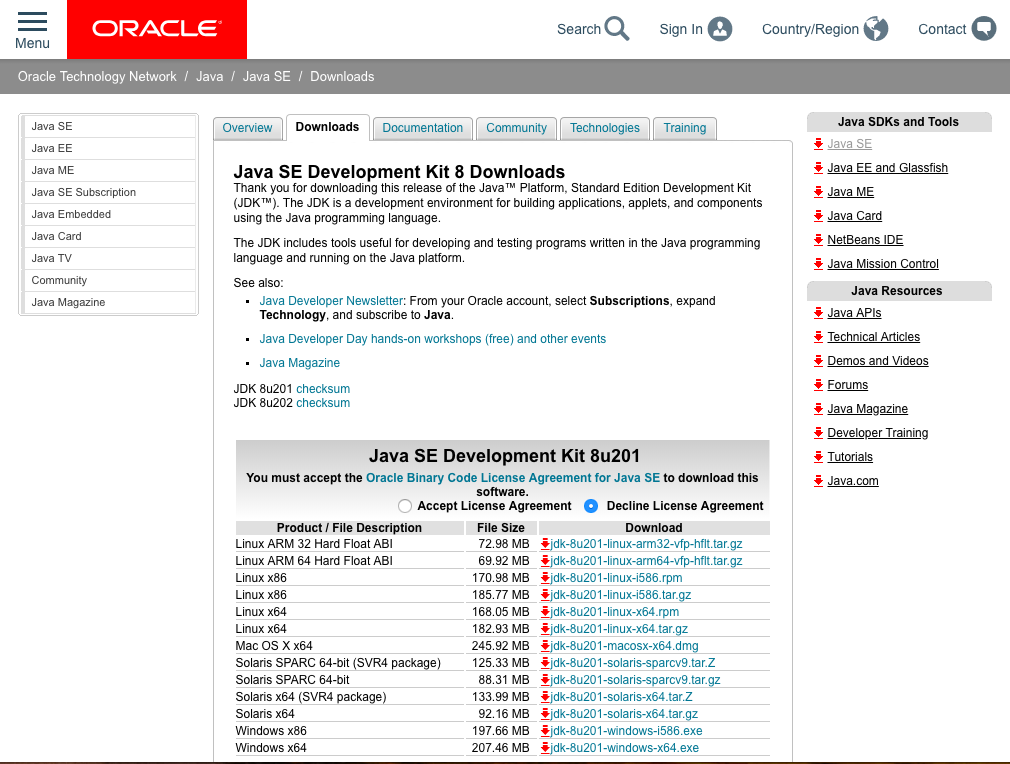
Java HotSpot(TM) 64-Bit Server VM (build 25.5-b02, mixed mode) Java(TM) SE Runtime Environment (build 1.8.0_xx-b13) Issue the following commands to verify that JDK/JRE are properly installed and display their version:.PATH=c:\Program Files\Java\jdk1.8.0_xx\bin Check to make sure that your \bin is listed in the PATH.ĭon't type prompt>, which denotes the command prompt!!! Key in the command (highlighted) only. Issue "path" command to list the contents of the PATH environment variable.Open command prompt (Start > in serach bar > type cmd.exe).Variable value : c:\Program Files\Java\jdk1.8.0_xx\bin DO NOT DELETE any existing entries otherwise, some existing applications may not run. In "Variable value" field, INSERT "c:\Program Files\Java\jdk1.8.0_xx\bin" (Replace xx with your installation number!!!) IN FRONT of all the existing directories, followed by a semi-colon ( ) which separates the JDK's binary directory from the rest of the existing directories. (To be SAFE, copy the content of the "Variable value" to Notepad before changing it!!!) (CAUTION: Read this paragraph 3 times before doing this step! Don't push "Apply" or "OK" until you are 101% sure. Click "New" ⇒ Enter the JDK's binary directory "c:\Program Files\Java\jdk1.8.0_xx\bin" (Replace xx with your installation number!!!) ⇒ Select "Move Up" to move this entry all the way to the TOP. You shall see a TABLE listing all the existing PATH entries (if not, goto next step). Under "System Variables" (the bottom pane), scroll down to select "Path" ⇒ Click "Edit.". Switch to "Advanced" tab ⇒ Push "Environment Variables" button.ģ. Launch "Control Panel" ⇒ (Optional) System and Security ⇒ System ⇒ Click "Advanced system settings" on the left pane.Ģ. By default, the JDK will be installed in directory "C:\Program Files\Java\jdk1.8.0_xx", where xx denotes the upgrade number and JRE in "C:\Program Files\Java\jre1.8.0_xx".Ĭonfigure environment variables To edit the PATH environment variable in Windows 7/8/10:ġ.Run the downloaded installer (e.g., "jdk-8u-windows-圆4.exe"), which installs both the JDK and JRE.
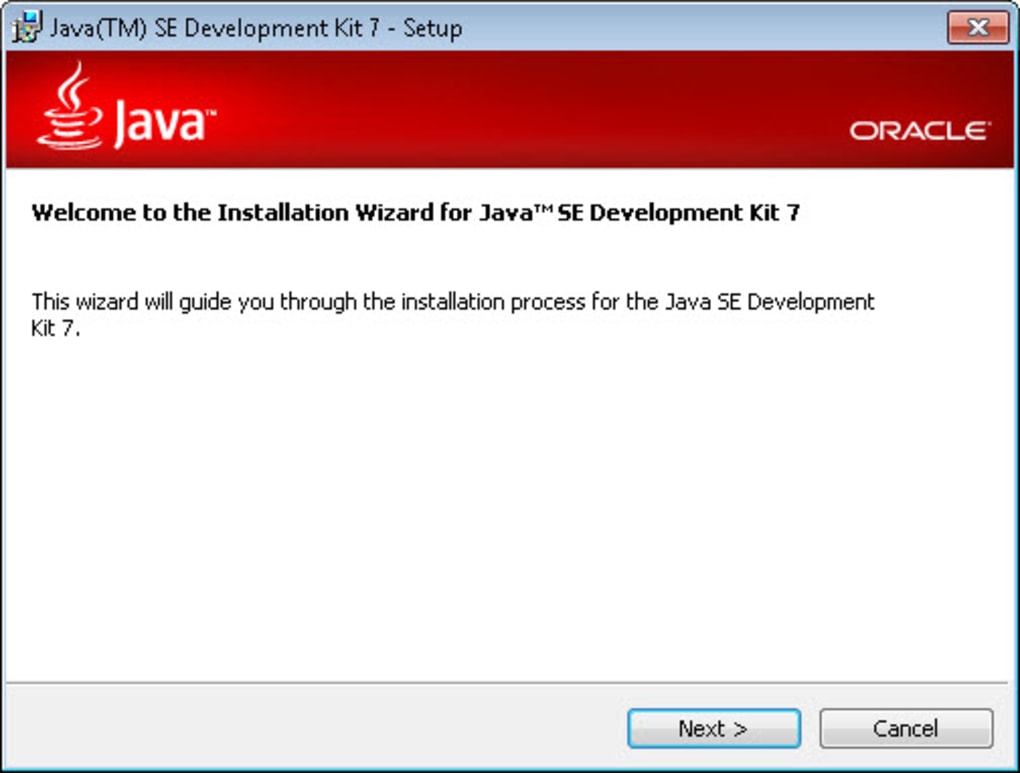
Check if any older version exists on the machine.NB: JAVA_HOME should point to a JDK not a JREĮxport JAVA_HOME=$(/usr/libexec/java_home) This environment variable is needed to run this program
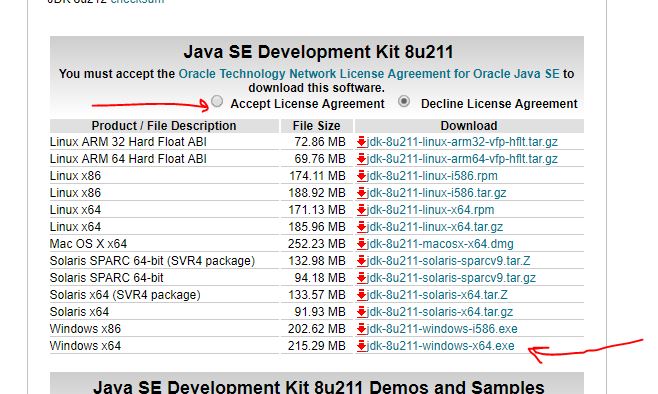
The JAVA_HOME environment variable is not defined correctly


 0 kommentar(er)
0 kommentar(er)
